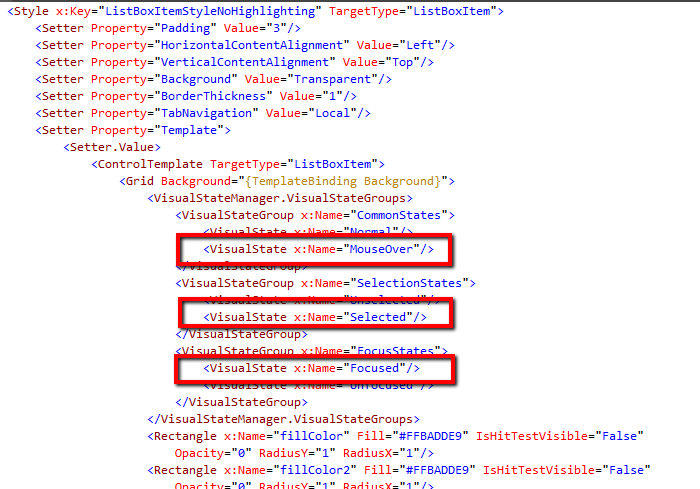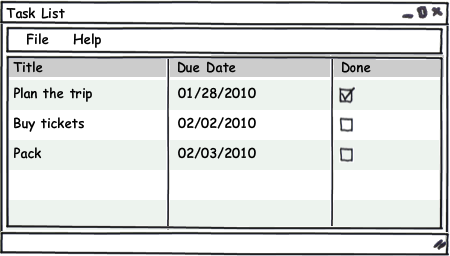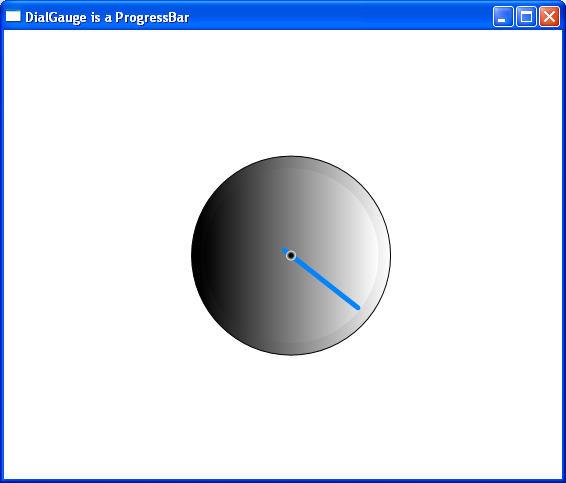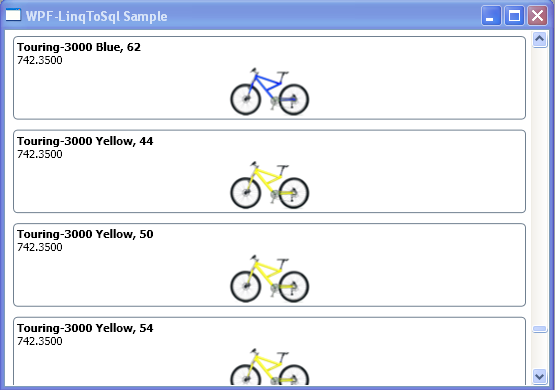It is a challenge to use code snippets in presentations, demos and live coding sessions. I have struggled with this and seen many speakers jumping through hoops to assimilate code snippets in their demos. I had to create something to ease this pain.
Today, I am announcing the general availability of CodeDemo. A tool for instructors, presenters and speakers who create instructional demos, record screen-casts or do live presentations. CodeDemo pastes code snippets into your favorite IDE without getting in your way.
I decided not to open-source CodeDemo to challenge myself to an exercise in commercialization. I decided to learn about entrepreneurship, marketing, sales, licensing and other aspects of software commercialization. It has been an MBA’s worth of education so far. This journey is not over yet. I am taking the Lean approach of creating a Minimum Viable Product. The future of CodeDemo, its feature set and the price, will be shaped by the traction it gets in the market, the feedback from the customers as well as patterns of use reported by the users.
Head over to http://codedemo.net to grab a copy for yourself. Let me know if find it useful – I will be very excited to hear from you.
Here is a quick 2 minute introduction to CodeDemo :
[youtube]aFn3boBAWjw[/youtube]